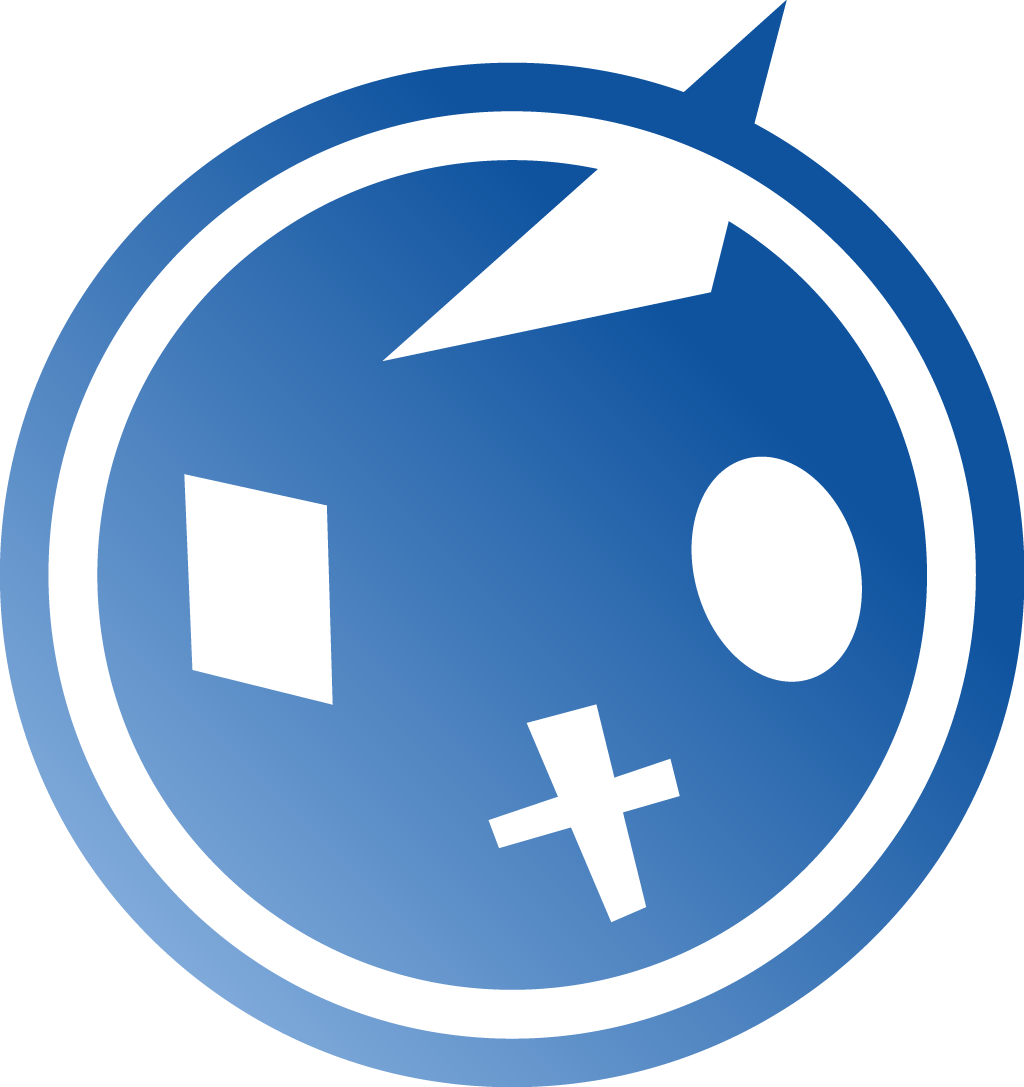Impostare un IP statico su PlayStation 4
Cominciamo questa seconda parte della guida con una domanda importantissima: a cosa serve avere un IP statico? L’inserimento di questa impostazione non è infatti nulla di trascendentale (potete giocare lo stesso senza problemi), ma dovete sapere che questa contribuisce a migliorare leggermente la stabilità della vostra rete. Se impostate infatti l’ottenimento dell’indirizzo IP su Automatico, il protocollo DHCP (quello che si preoccupa di assegnare gli IP dinamici) potrebbe incappare in conflitti e generare errori di vario genere. Adottare un IP statico può inoltre favorire l’ottenimento del NAT 1 in caso la guida precedente non abbia funzionato.
Prima di procedere nei vari passaggi, è bene sapere che l’IP statico che utilizzerete in seguito sulla vostra console può essere anche “personalizzato” tramite il vostro router aprendo le cosiddette “porte”. In questo modo potrete migliorare l’esperienza per diversi giochi (Destiny, Call of Duty e così via). Per fare questo, oltre a essere connessi alla stessa rete, vi basterà inserire nella barra di ricerca del vostro browser 192.168.1.1 e potrete così accedere alle impostazioni del router e della vostra connessione. Cercate tra le varie informazioni la dicitura Port Forwarding, o più semplicemente Gestione porte. Da qui potrete quindi inserire e personalizzare un particolare indirizzo IP (192.168.1.XXX) che utilizzerete in seguito sulla vostra console. Detto questo, procediamo con la guida vera e propria.
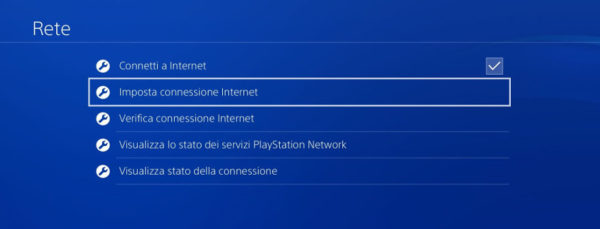
Dirigetevi su Impostazioni – Rete – Configura connessione internet. Cliccate su Usa un cavo di rete (LAN) / Usa Wi-Fi a seconda della vostra disponibilità e nella schermata successiva cliccate su Personalizzata. In caso utilizzaste una rete Wi-Fi, selezionate la rete che volete e immettete eventualmente la password. Nelle impostazioni dell’indirizzo IP cliccate su Manuale. Inserite nei vari campi questi indirizzi: come indirizzo IP scrivete, per esempio, 192.168.1.25 (oppure quello che avete impostato in precedenza nella Gestione porte), come Maschera di sottorete scrivete 255.255.255.0, come Gateway 192.168.1.1, come DNS primario 8.8.8.8 e infine come DNS secondario 8.8.4.4.
Tenete presente che il 25 inserito nell’indirizzo IP è modificabile. Potete scegliere infatti un numero compreso tra 2 e 255 (l’1 è interdetto perché utilizzato spesso dal Gateway). L’indirizzo del Gateway (router) è infatti un altro valore molto importante. Solitamente questo è sempre uguale a 192.168.1.1, ma se si dovessero riscontrare errori provate a impostarlo con 192.168.1.254. Per le Impostazioni MTU selezionate Automatico, mentre per quelle del Server proxy selezionate Non usare. Eseguite infine Verifica connessione internet per avere la prova che il procedimento sia andato a buon fine.
Con questo ultimo punto direi che possiamo terminare qui questa nostra guida. Siamo sempre pronti a un dialogo per modificare e migliorare quanto scritto grazie alle vostre segnalazioni. Quindi, in caso di errori, imprecisioni o semplici dubbi, non esitate a scriverci. Cercheremo di aiutarvi nel limite delle nostre possibilità.