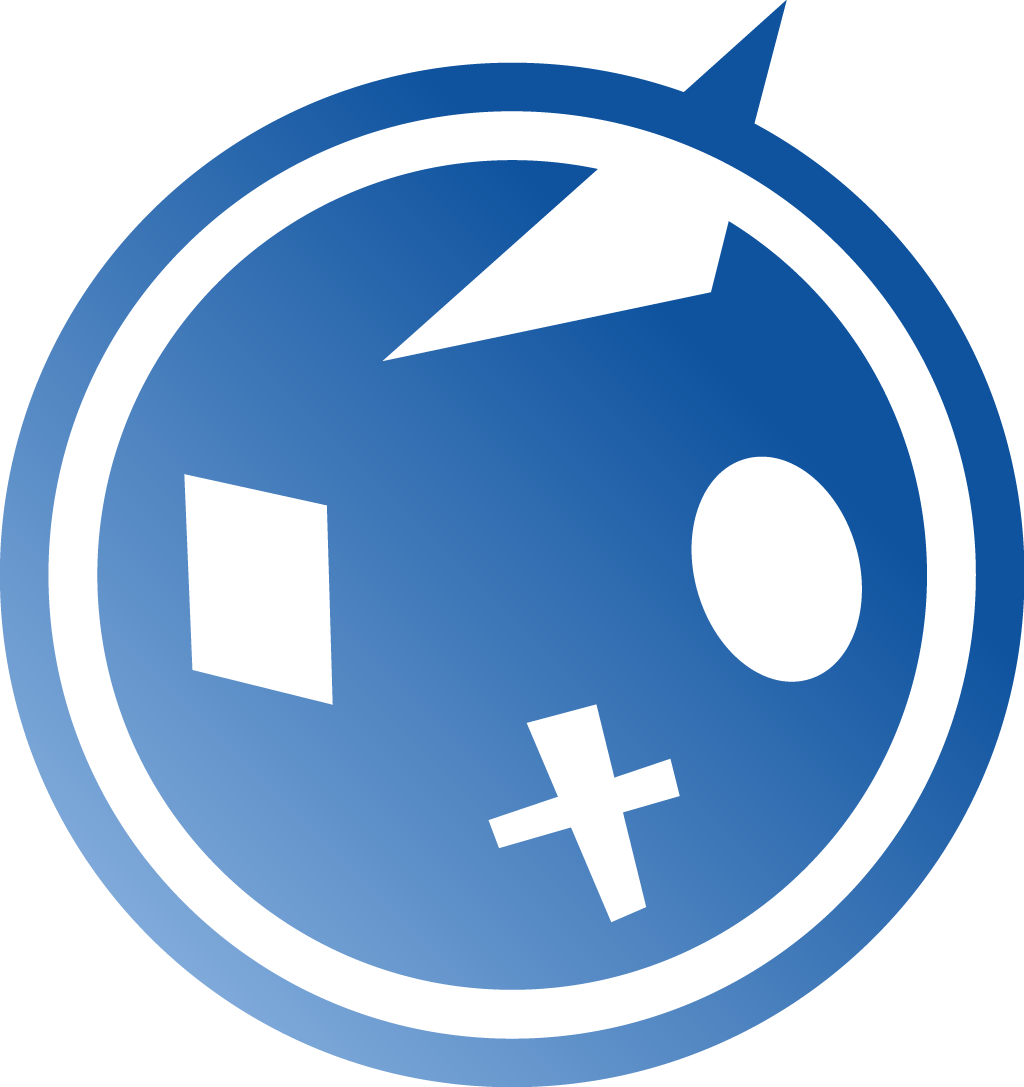Avete mai voluto realizzare uno screenshot su PlayStation 5? Magari ne avete trovati nella vostra Galleria multimediale e non sapete nemmeno quando sia successo oppure come avete fatto. Questa guida sugli screenshot PlayStation 5 e tutto quello che c’è da sapere, si propone di spiegare come poter usufruire di tutte le potenzialità della console ammiraglia di Sony in fatto di cattura di schermate di gioco.
Mettetevi comodi che partiamo con le spiegazioni, ma prima avete visto tutte le nostre guide?
Il DualSense è il motore di tutto
Se avete PlayStation 5 dovete avere un controller DualSense. Questo pad è simile al DualShock 4 e ne è la naturale evoluzione. Come il suo predecessore è dotato di un tasto “Crea”, situato in alto a sinistra, a fianco del touchpad, il quale permette l’accesso a una serie di funzioni interessanti.

Passiamo prima dalle impostazioni
Come prima cosa è importante spiegare che esistono una serie numerosa e importante d’impostazioni legate agli screenshot. Da queste è possibile selezionare le modalità con cui associare funzioni al tasto Crea, ad esempio. È anche possibile decidere il tipo di qualità dell’immagine e se queste devono essere catturate in momenti specifici automaticamente.
Per arrivare al menù relativo, dovrete andare, dalla dashboard nella home di PlayStation 5, su Impostazioni, cioè l’icona a forma d’ingranaggio in alto a destra.
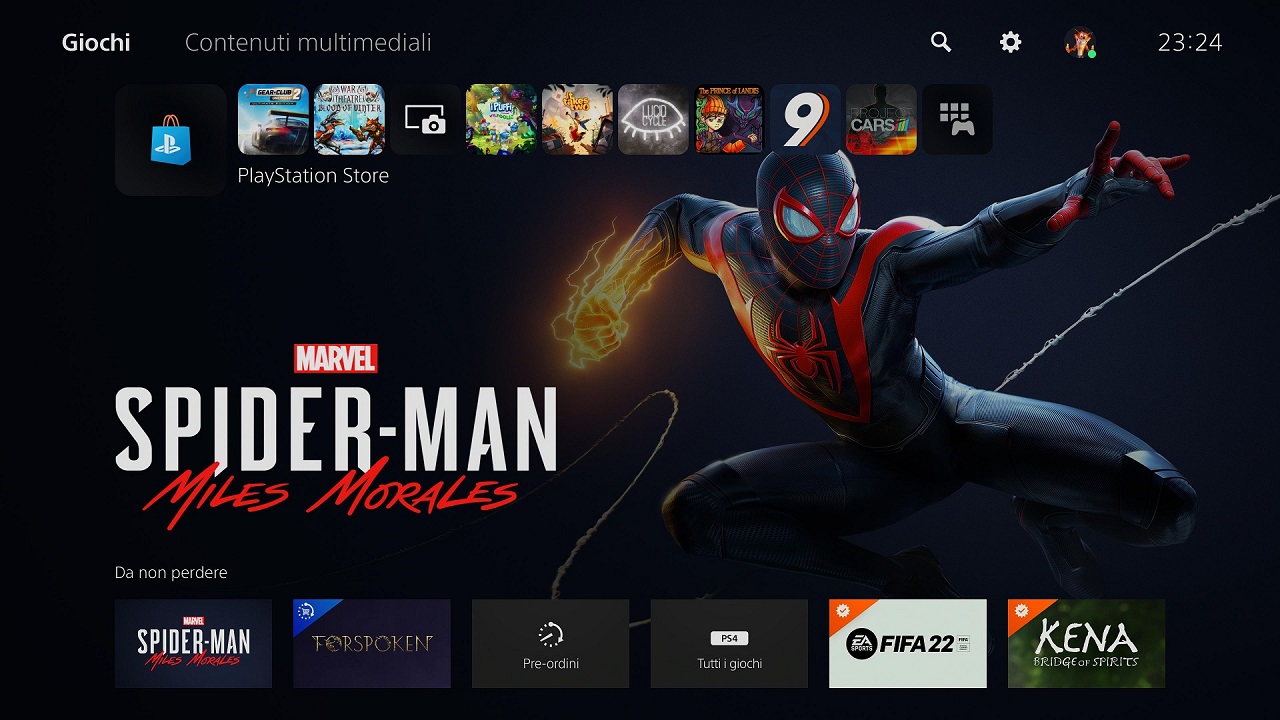
Dopo di questo scendete tutta la lista e troverete “Catture e trasmissioni”
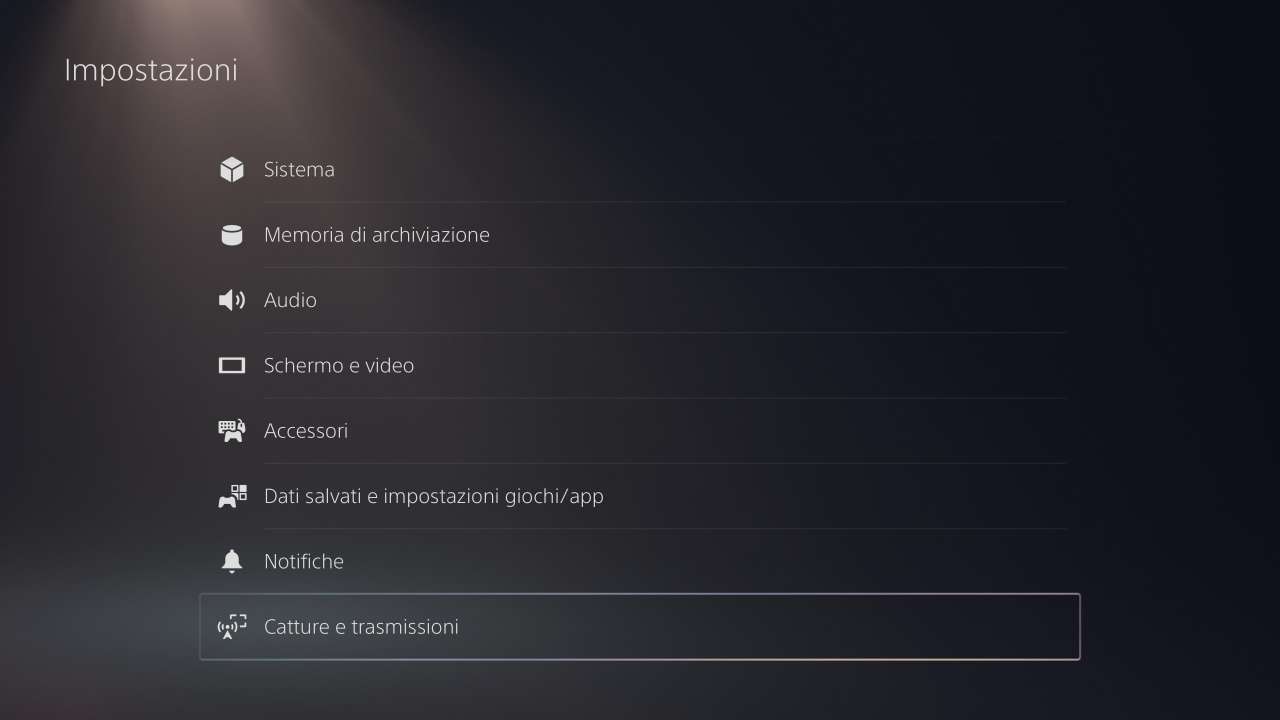
Entrate in questo sotto menù e troverete numerose opzioni da poter selezionare e modificare, che andiamo a spiegare una per una.

Dai collegamenti per il tasto Crea è possibile selezionare una delle tre modalità previste da Sony per l’utilizzo del tasto Crea presente sul DualSense, già menzionato in apertura. Le tre modalità sono da selezionare a discrezione dell’utente e sono così definite:
Ognuno può trovarsi meglio con una modalità o con l’altra, è un fattore prettamente soggettivo. Quella standard è efficace perché è abbastanza facile tenere premuto il tasto Crea per ottenere uno screenshot, mentre la pressione singola del tasto permette di aprire il sotto menù dedicato all’acquisizione d’immagini e filmati, molto pratica e veloce.
Caricamento automatico e utilizzo di screenshot in PlayStation App
Una delle più recenti introduzioni da parte di Sony è la capacità di poter vedere dal proprio smartphone, se si ha la PlayStation App installata, gli screenshot e i video acquisiti mediante PlayStation 5. Questa caratteristica può essere molto comoda da un punto di vista social permettendo di ottenere i filmati direttamente tramite Cloud nel proprio smartphone e pubblicarli sulle varie piattaforme o condividerle privatamente con i propri amici. Questa peculiarità è disattivabile comodamente dal menù interno a “Catture e trasmissioni”.
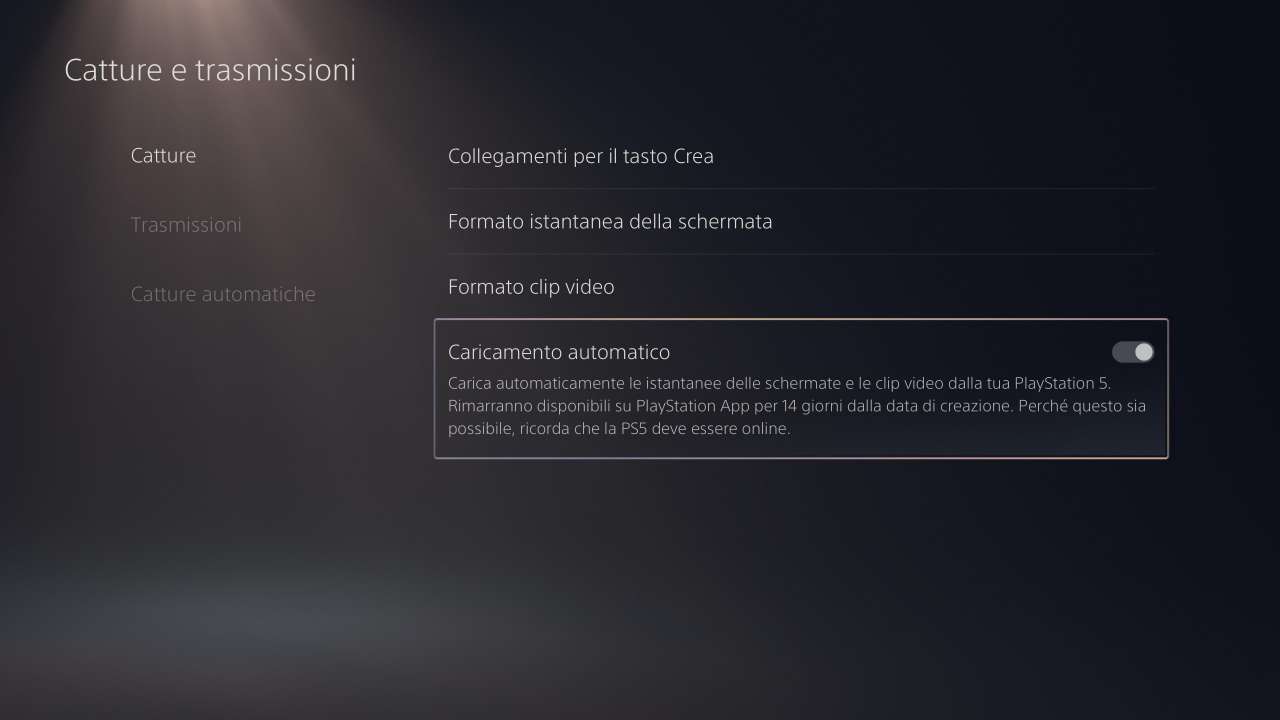
Formato immagine per la massima qualità
Nel successivo menù interno è possibile selezionare la qualità dell’immagine e se questa andrà acquisita mediante l’utilizzo dell’HDR (High Dynamic Range, cioè “una tecnica utilizzata in grafica computerizzata e in fotografia per ottenere un’immagine in cui l’intervallo dinamico, ovvero l’intervallo tra le aree visibili più chiare e quelle più scure, sia più ampio dei metodi usuali” cit. Wikipedia) oppure no. È sempre consigliabile utilizzare quest’ultimo, anche perché, se è disponibile, quali sarebbero i motivi per non usarlo?
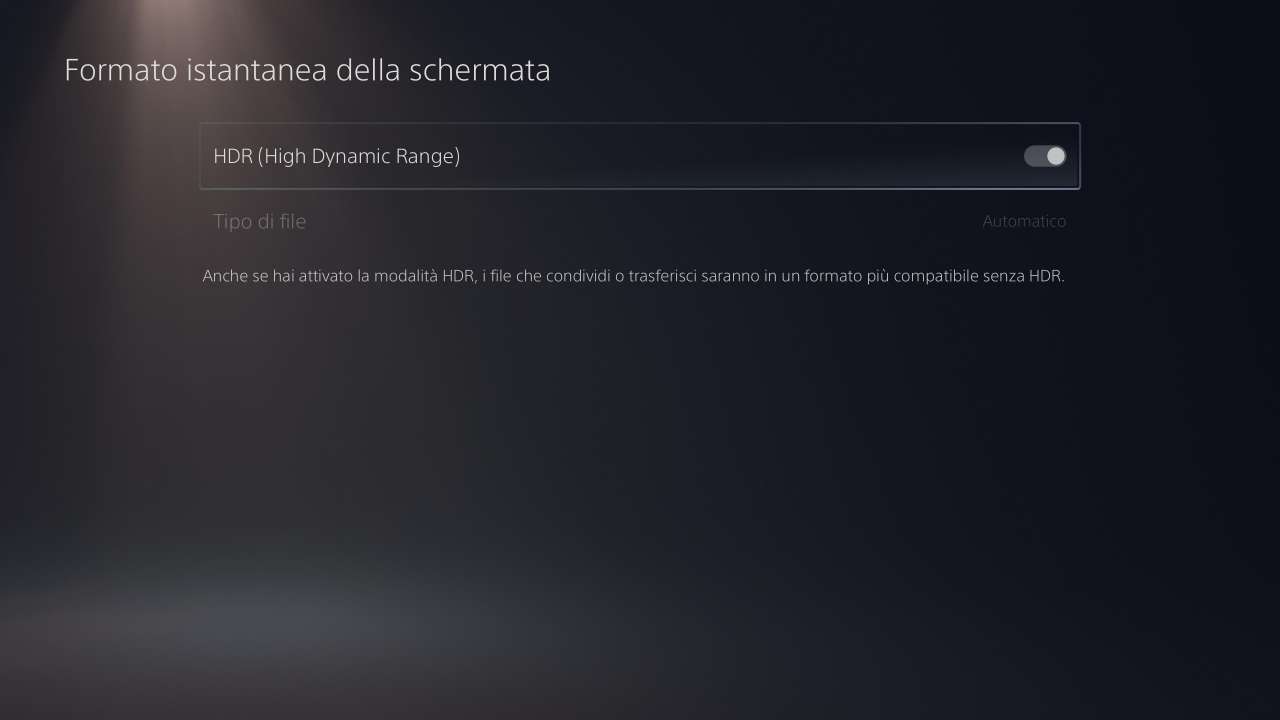
In alternativa, se non si vuole utilizzare l’HDR, è possibile selezionare il formato che si preferisce. Quello predefinito è il classico JPG, ma è utilizzabile anche il PNG. Semplicemente scegliete quello che vi piace di più o che vi serve per un utilizzo peculiare.
Catture automatiche, per trofei e sfide
Un’altra delle caratteristiche peculiari di PlayStation 5 è quelle di effettuare delle catture automatiche in caso di conseguimento di trofei o di completamento di alcune sfide predefinite dagli sviluppatori. In questo caso la console registrerà e inserirà in Galleria multimediale una serie di screenshot e filmati relativi a questi eventi. È possibile disattivare queste opzioni selezionando i due sotto menù “Trofei” e “Sfide” come indicato nell’immagine qui sotto. È altresì possibile selezionare solo alcuni casi in cui ottenere filmati e immagini, ad esempio solo i trofei d’oro e di Platino. Per quanto riguarda le sfide è possibile solamente attivare o disattivare l’acquisizione automatica dei filmati.
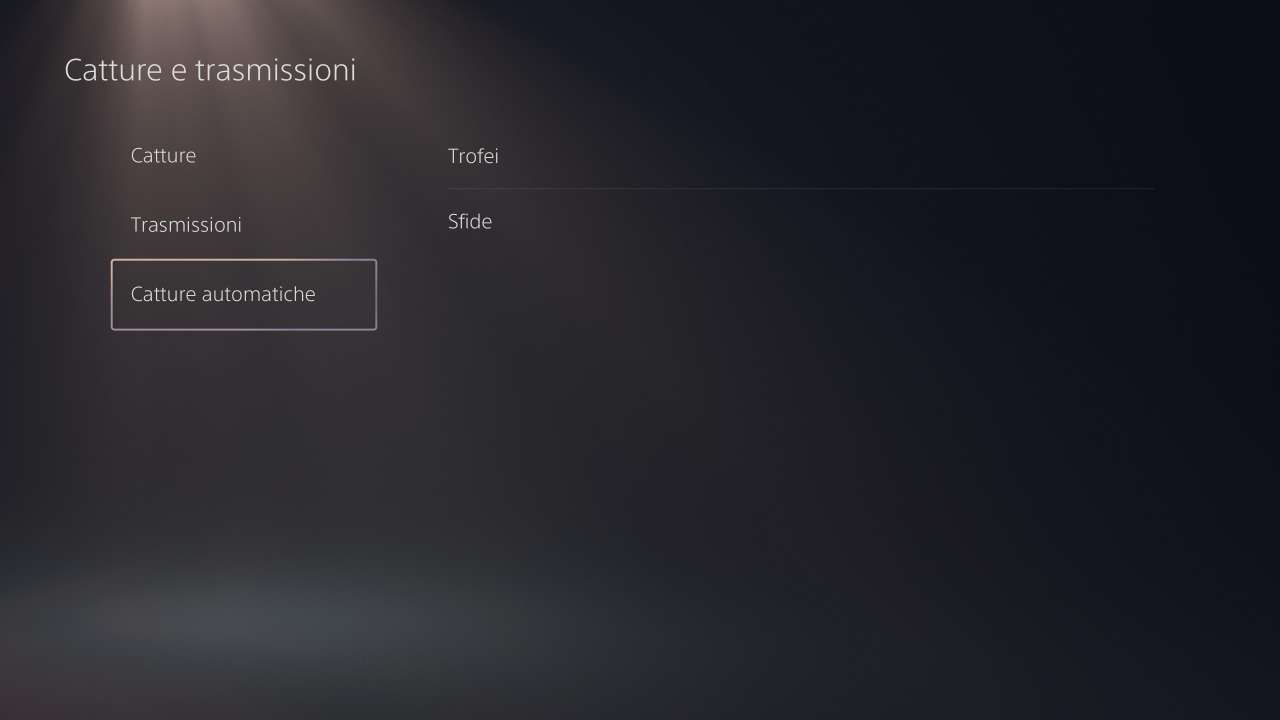
Dove trovare foto, screenshot e video? Come trasferire i file su chiavetta USB?
Per chi non vuole consumare dati tramite la connessione casalinga, soprattutto in caso di utilizzo di connessione con Giga limitati, è possibile passare per la buona cara chiavetta USB. In questo capitolo vi spieghiamo passo passo come fare.
Innanzitutto dovrete trovare l’icona “Galleria multimediale”. Se questa non dovesse essere presenta nella dashboard di PlayStation 5, andate tutto a destra in Raccolta e tra le vostre installazioni sarà presente.
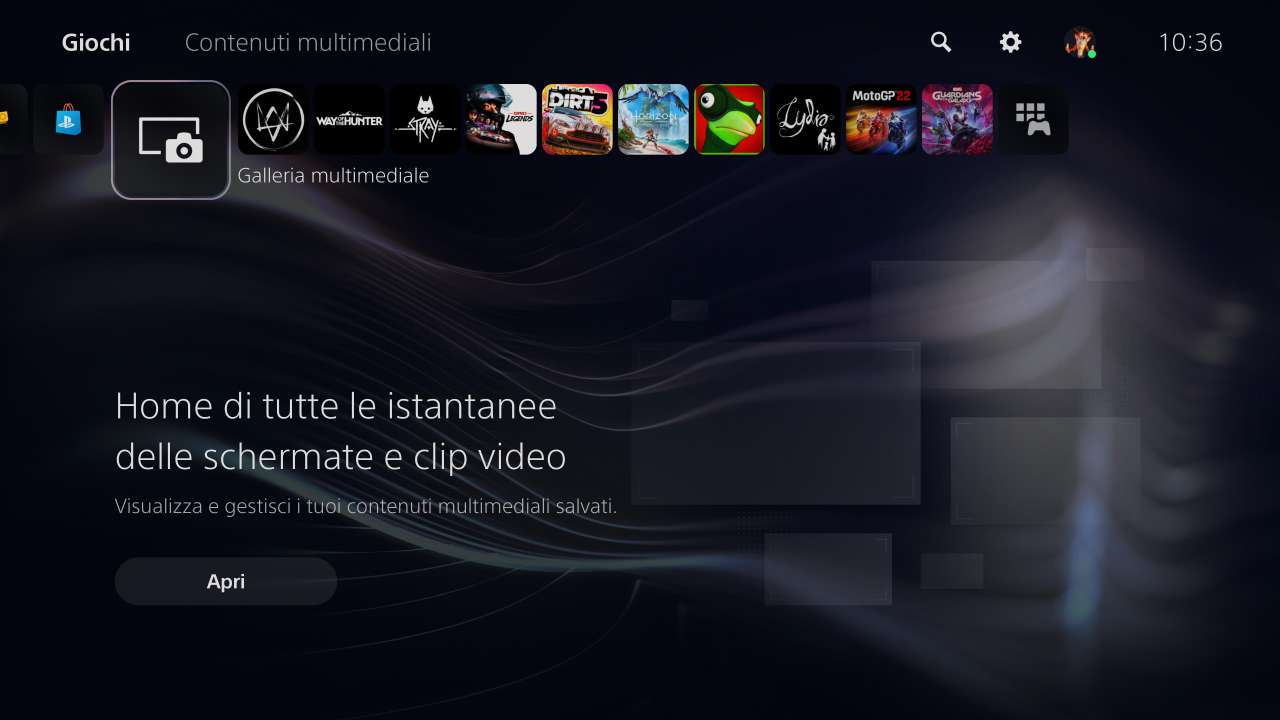
A questo punto troverete una situazione simile a questa:

All’ingresso nella Galleria multimediale vi troverete automaticamente di fronte a tutti i file multimediali che possedete, siano questi video o screenshot. Per poter passare fisicamente in una chiavetta USB dovrete prima di tutto inserirla nella porta USB frontale di PlayStation 5. Il tipo di formattazione della pendrive non è importante, se questa fosse in un formato non riconosciuto la console provvederà a formattarla. Altrimenti, potrete formattarla voi da un dispositivo adeguato come un PC in formato FAT32.
A questo punto scendete nel menù laterale e selezionate l’icona indicata qui sotto, che permette di selezionare tutte le foto presenti nella Galleria.
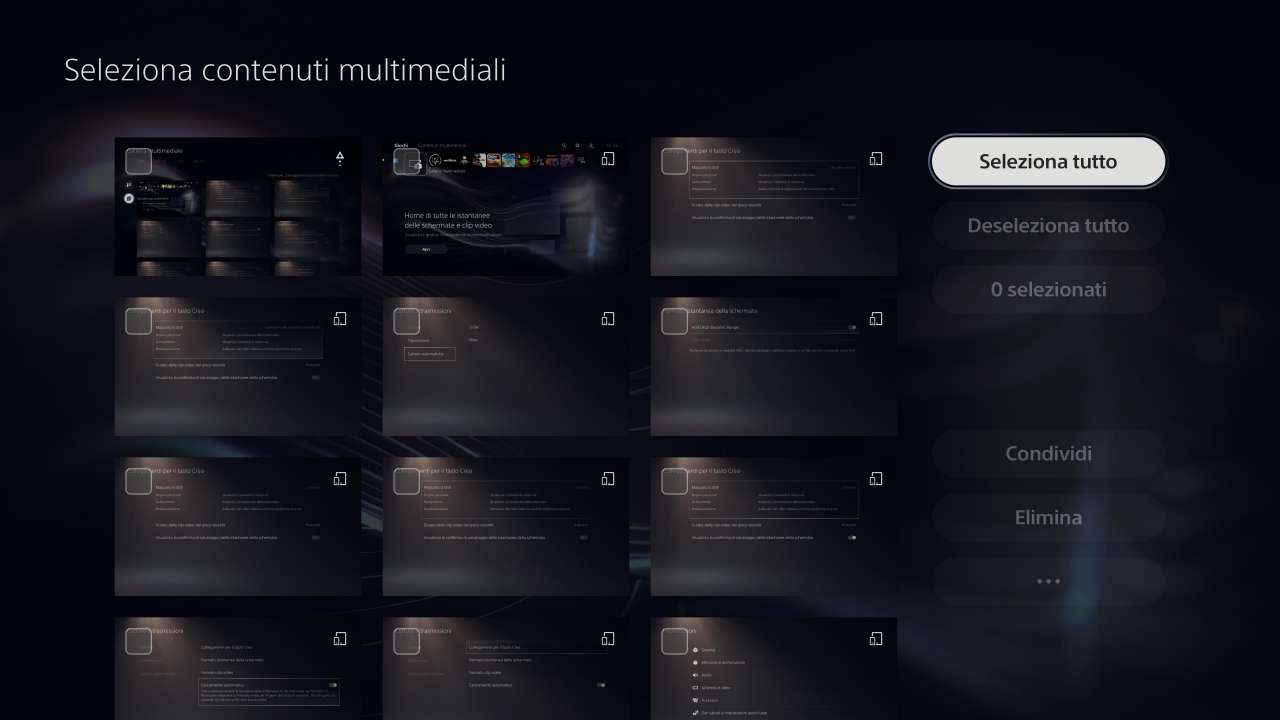
Una volta selezionate tutte le immagini che vi interessano, scendete col cursore e andate sopra i tre puntini presenti in basso a destra. Apriteli e selezionate la voce “Copia nell’unità USB”.

Premendo il tasto “Copia nell’unità USB” vi verrò chiesto il consenso, come indicato qui sotto, al trasferimento dei file. Accettate il consenso premendo il tasto “Copia”.

Il trasferimento dati diventerà effettivo in questo momento e la console copierà (non sposterà, quindi) i file all’interno del vostro dispositivo USB.

Badate bene che nessun file viene cancellato dalla memoria della PlayStation 5, quindi se vorrete liberare spazio dovrete fare da voi, selezionando le foto come indicato sopra e poi andando sul tasto “Elimina”. Solo così avrete più spazio a disposizione per tutti i vostri giochi e contenuti.
Termina qui la guida sugli screenshot PlayStation 5 e tutto quello che c’è da sapere, speriamo vi sia stata utile per scoprire qualche segreto che altrimenti sarebbe rimasto nascosto nei meandri dei menù PlayStation 5.